
最近、仕事で画面が足りなくて、資料を見ながら作業するのがすごく面倒なんだよね。
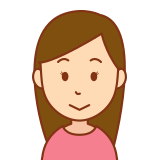
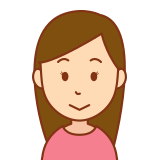
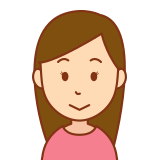
それならマルチモニタに挑戦してみたら?仮想デスクトップも一緒に使うともっと便利だよ。



確かに便利そうだけど、設定とか使い方を考えるとハードルが高く感じるんだよね。
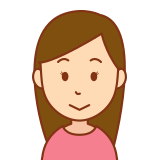
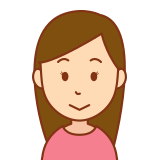
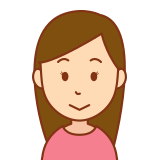
この記事を読めば、導入の手順から慣れるコツまで、全部わかるよ!作業効率が驚くほどアップする方法が満載だから試してみて。
最近、資料を開きながらメールを確認したり、Excelで作業したりする場面が増えていませんか?「画面が足りない!」「ウィンドウの切り替えに時間がかかって面倒…」そんな悩みを解決するのが、マルチモニタと仮想デスクトップです。会社だけでなく、自宅のPC環境やテレワークでも活躍するこれらのツール。実際に導入してみたいと思っても、「設定が難しそう」「配線が大変そう」といったハードルを感じている方も多いでしょう。
しかし、手順を踏めば意外と簡単で、慣れれば手放せない快適さがあります。本記事では、初心者でもわかりやすいように、導入から設定、効率アップのコツまでを詳しく解説します。あなたもマルチモニタと仮想デスクトップを活用して、作業効率を一気に引き上げてみませんか?
1.マルチモニタの基礎知識
マルチモニタとは、1台のPCに対して2台以上のディスプレイを接続し、作業領域を拡張する仕組みです。たとえば、「メインの画面では文書を編集し、サブ画面では参考資料を常に表示しておく」といった使い方が可能になります。ウィンドウを切り替える煩わしさが軽減され、視認性が格段に向上するのが最大のメリットです。
■ メリット
- 作業効率の向上
複数の画面を使うことで、同時に複数の情報を参照できます。たとえば、右の画面にPDFの資料を開き、左の画面でWord文章を作成すれば、頻繁な切り替えが減り、作業ペースがアップします。 - 集中力アップ
必要なウィンドウを常に視界に入れておけるため、いちいち最小化・最大化をするストレスから解放されます。結果として仕事に集中しやすくなるでしょう。 - 作業環境の改善
ディスプレイを2台以上使うことで、デスク上でのレイアウトにも変化が生まれます。配置を工夫することで、姿勢が悪くなるのを防ぎ、長時間のデスクワークでも疲れにくい環境が作りやすくなります。
■ 導入ステップ
- モニタの選択
フルHDや4Kなど解像度も様々ですが、一般的なオフィス作業なら24~27インチが取り回しやすくおすすめです。予算や用途に応じて選びましょう。 - 配置の工夫
メインモニタを正面に置き、サブモニタを横に配置するのが基本です。左右どちらにサブモニタを置くかは、利き手や机の形状、部屋のレイアウトによって調整します。高さや角度を自由に変更できるモニタアームを使うと、理想のポジションが確保しやすくなります。 - PCとの接続・設定の確認
WindowsまたはMacのディスプレイ設定画面から、解像度や拡張モードを選択します。Windowsの場合は「Windowsキー + I → システム → ディスプレイ」から設定可能。Macの場合は「システム設定 → ディスプレイ」でレイアウトを調整できます。
2. 仮想デスクトップの使い方
仮想デスクトップとは、パソコン内部に複数の“仮想”作業領域を作る機能です。物理的にモニタを増やさなくても、アプリやファイルを用途ごとに切り替えられるので、PC画面が1枚しかない場合にも大いに役立ちます。
■ 基本操作
- Windowsの場合
- 新しいデスクトップを作成: 「Ctrl + Win + D」
- デスクトップの切り替え: 「Ctrl + Win + 矢印キー(左右)」
- 不要になったデスクトップを閉じる: タスクビュー画面上で閉じたいデスクトップを選択し、×ボタンをクリック
- Macの場合
- Mission Control(トラックパッドの上に3本指でスワイプ、またはF3キー)で「+」をクリックして新しいデスクトップを作成
- 画面上部のSpacesバーで左右にスワイプしてデスクトップを切り替え
- 不要になったスペースはMission Control画面で閉じられます
■ おすすめ活用法
- デスクトップ1: 資料作成用アプリ(Word、Excel、PowerPoint など)
作業のメインとなるアプリを集約します。 - デスクトップ2: メールやチャットツール
仕事のやりとりや情報共有用。通知が気になる場合は、デスクトップごと別にしておくと便利です。 - デスクトップ3: ウェブブラウザでの調査
情報を検索したり、オンラインツールを活用するときに使用すると、作業が混在せずスッキリ。
3. マルチモニタ×仮想デスクトップの相乗効果
マルチモニタで物理的に作業スペースを増やし、仮想デスクトップで“領域の使い方”を整理する。この2つを組み合わせることで、作業効率は格段に上がります。
■ 活用例
- プロジェクト管理
- メインモニタ: ガントチャートやプロジェクト管理ツール
- サブモニタ: チャットツールやスケジュールアプリ
- 仮想デスクトップ: 資料作成用、デザイン用などに分割しておけば、必要な時にサッと切り替えが可能
- プレゼン準備
- 仮想デスクトップ1: スライド作成(PowerPointなど)
- 仮想デスクトップ2: 参考資料や過去の発表データ
- マルチモニタでスライドと資料を同時に開き、疑問が出たらすぐに参照。全体像を見失わずに作業を進められます。
4. 慣れるためのステップバイステップガイド
新しいツールは、焦らず段階的に取り入れるとスムーズに習得できます。
- 第1週: まずは操作を覚える
- 仮想デスクトップの作成と切り替え操作を練習
- マルチモニタの接続方法を確認し、モニタの配置や解像度を調整
- 第2週: 用途別の整理とショートカット習得
- 仕事の内容ごとに仮想デスクトップを分けてみる
- ショートカットキーを覚えて、素早く切り替えられるようにする
- 第3週: 日常業務への完全導入と改善
- 毎日の仕事の中で実際に活用し、どのくらい時間短縮できたかを測定
- 不便を感じた点や配置の見直しをリストアップし、改善を続ける
5. よくある課題と解決策
■ 課題1: モニタの配置がしっくりこない
- 解決策: ディスプレイアームやスタンドを使い、縦・横の位置調整を細かく行う。特に長時間使用する場合、メインモニタが自分の正面に来るようにするだけで、首や肩への負担が大きく減ります。
■ 課題2: 仮想デスクトップの切り替えが面倒
- 解決策: はじめは2つの仮想デスクトップだけで運用し、慣れたら用途に応じて増やす。また、切り替えのショートカットを習得すると、「どのキーで切り替えればいいんだっけ?」という迷いを減らせます。
■ 課題3: 配線や見た目が散らかる
- 解決策: 電源ケーブルやHDMIなどの配線を束ねるケーブルマネジメントグッズを使いましょう。デスク周りをすっきりさせることで、作業効率だけでなく精神的なストレスも軽減できます。
■ 課題4: PCの性能が不安
- 解決策: 高解像度や複数モニタの同時接続では、PCに負荷がかかります。可能ならグラフィック性能の高いPCを検討するか、解像度を控えめにしてみましょう。仮想デスクトップ自体は比較的軽量ですが、あれもこれもアプリを立ち上げすぎるとメモリ不足になる場合もあるので注意が必要です。
まとめ
マルチモニタと仮想デスクトップを導入すると、視覚的な作業領域とデジタルな作業領域の両方を一挙に拡張できます。最初は設定やショートカットに戸惑うこともあるかもしれませんが、段階的に慣れれば手放せない便利さが得られるはずです。
- マルチモニタ: 物理的な画面を増やすことで、一度に多くの情報を扱いやすくなる
- 仮想デスクトップ: 使い分けをすることで、同じ画面数でも複数の作業をスマートに管理
- 相乗効果: 2つを組み合わせることで、プロジェクト管理やプレゼン準備など、複雑な業務もスムーズにこなせる
大切なのは、自分の業務スタイルに合った環境を徐々に作り上げること。たとえば、最初はサブモニタを1台から始めてみたり、仮想デスクトップは2つだけ用意してみたり。慣れてきたらさらに拡張する、といったステップを踏むとストレスなく導入できます。
こうしたツールを活用すれば、今まで「手間だ」「面倒だ」と感じていた部分を大幅に削減でき、よりクリエイティブな業務や重要なタスクに集中できるようになるでしょう。最終的には、仕事のストレスを減らすだけでなく、自分の時間や家族との時間をより豊かにすることに繋がります。ぜひ本記事を参考に、あなたの作業環境を劇的に進化させてみてください!

コメント